Due to the efforts required to continue support of Java and NPAPI, and considering the small percentage of users who actually need this, we plan to discontinue support of Java and NPAPI in Slimjet 11 (based on Chromium 51).
Category: Uncategorized
Slimjet 10 continues to support XP and Vista
We have successfully migrated Slimjet to Chromium 50 and released Slimjet 10. Thanks to the tremendous efforts put together by the team, XP and vista continues to be supported by Slimjet 10. Java, Silverlight and other NPAPI plugins also continue to be supported.
Workaround for Java rendering for some GPU models on Windows 10
In Slimjet 10.0.5.0, Java might not be rendered properly (shown as a blank area) for some GPU models on Windows 10. If that happens, you can turn off the option “Disable GPU direct composition” and then restart Slimjet. After that, Java should be rendered properly.
Regarding support for Windows XP-Vista and 32-bit Linux
Slimjet will continue to support Windows XP for as long as technically possible. 32-bit linux will continue to be supported for the foreseeable future.
Google’s Chrome team has announced that they will pull the plug on the support of Windows XP and Vista starting from April 2016. We will continue to support XP & Vista for the Slimjet project until the Chrome team injects too much code incompatible with XP and Vista into the Chromium project.
Meanwhile, Chrome has stopped releasing 32-bit version for linux. Slimjet will continue to release 32-bit version for Linux for the foreseeable future despite the fact that there is only a small percentage people who are still using a 32-bit processor these days. It’s quite unlikely that the Chrome team will make the source code not compilable for 32-bit linux.
We don’t want to leave any people behind unless it’s really unavoidable.
Save memory by automatically unloading idle tabs when the number of tabs reaches the limit
Do you have too many tabs open in your browser and fear your browser might exhaust your system memory? We have a solution for you now.
Do you have too many tabs open in your browser and fear your browser might exhaust your system memory? We have a solution for you now. Sometimes you open far too many tabs and just forget to close them even if you no longer need them. Well, Slimjet now offers an option to help save memory in such cases. It does that by automatically unloading idle tabs when the number of tabs reaches the specified limit. The unloaded tab remains a dummy tab but its underlying rendering process has been destroyed. Therefore, the unloaded tab doesn’t consume any memory at all. Whenever you click on an unloaded tab, the original web page will reloaded from the cache.
The option is called “Automatically unload idle tabs when the number of tabs reaches the limit”, located under the “Memory Management” section of the settings page. This option will be useful for you if your computer has limited memory and you have a habit of leaving too many tabs open while your surf the web.
Privacy issue associated with hot word detection in Chrome
A few Slimjet users has expressed concerns over the privacy issue when the voice search based on hot word detection is enabled in Chrome. Such issue doesn’t affect Slimjet.
A few Slimjet users has expressed concerns over the privacy issue when the voice search based on hot word detection is enabled in Chrome. They would like to know if such issue applies to Slimjet as well. We will explain what is going on with the voice search feature, what we think of it and how it affects Slimjet.
When the voice search feature is enabled in Chrome, it lets user activate voice search by speaking the hot word “Ok, Google”. The voice search is only enabled in the New Tab page and when you are visiting google.com website. To achieve this goal, the browser would have to constantly monitor what the user is saying in order to detect the hot word. Because Google’s voice recognition engine is cloud-based, that means whatever you say will be transmitted to Google’s server for analysis even if you are not really using the voice search feature. That does get a little creepy in my opinion. Users might not even be aware of the fact their entire speech is constantly being transferred to Google’s server when they have a new tab page or Google.com page open in their Chrome browser. We can’t be 100% sure what Google does exactly about those speech data, or if the government will want to tap those data to monitor the general public in some day.
If you are using the Nexus 5 phone, the hot word detection is enabled by default. But it clearly makes more sense in a mobile phone where voice search is much more convenient than clicking on the tiny keyword with your index finger. And it is only enabled when the home screen is visible. Therefore, its impact is much more limited. On a desktop computer, voice-search is not really a better way to input the keywords compared with your regular keyboard, considering the fact that voice recognition is still far from perfect nowadays. We believe it makes more sense to leave voice search as a manually activated feature with a mouse click.
In Slimjet, there is currently no support of hot word detection. You can only activate voice search in the New Tab page by clicking on the blue microphone icon at the right end of the search box as shown below,
Therefore, in Slimjet, your speech won’t be transferred to Google’s voice recognition server unless you have manually activated voice search.
If you have any more concerns, please feel free to comment. The Slimjet team here is always committed to maximizing the privacy protection for our users.
Side bookmarks bar is finally here in Slimjet web browser
Side bookmarks bar is added in Slimjet 4.0.9.0 so that users can have more bookmarks visible at the same time for one-click access.
We have added support to show the bookmarks bar on the side of the web browser window in Slimjet 4.0.9.0. To activate the side bookmarks bar, select “Bookmarks->Show bookmarks bar->Show on side” from the main menu. You can also access it from the context menu when you right click on the bookmarks bar.
Here is a screenshot of it:
You might ask why we are adding this feature since we already have the tree-based side bookmarks panel. Well, we think the tree-based side bookmark panel is not convenient enough. If you want to access the bookmarks within a subfolder, you need click the + sign on the left side of the folder to expand it first. In comparison, the side bookmarks bar acts just like the top bookmarks bar, using the same popup menu to access bookmarks within folders and subfolders. You only have to move the mouse to navigate into subfolders without any additional clicking. Compared with the top bookmarks bar, the side bookmarks bar can show about twice as many bookmarks at the same time, making them available within one-click access.
There are people who might argue that the side bookmarks bar take more space from your screen. The truth is, nowadays most monitors have wide 16:9 ratio. When you view a web page, you usually have more than enough screen width you can use. On the height side, every little space is more precious. Therefore, it actually makes more sense for most people to use a vertical bookmarks bar on the side than a horizontal bookmarks bar on the top. However, we do understand the power of tradition and habits. We still keep the top bookmarks bar as the default layout and leave side bookmarks as an option for advanced users who want to have more bookmarks within one-click access.
There are a lot users who also requested for the top bookmarks bar to support multiple row so that it can show more bookmarks. We say side bookmarks bar is a better solution to the problem.
Feel free to share your comments.
How to disable WebRTC to prevent IP leakage?
In Slimjet, you can easily disable WebRTC to prevent leakage of your IP address which is a problem in any other WebRTC-enabled browsers.
Security issue caused by the WebRTC feature
It is well known that the WebRTC feature in Chrome will leak your IP address even if you are behind a proxy server or using a VPN service. While most people who do not use proxy or VPN reveals their IP addresses to whatever web server they visit all the time, the IP address is the most easily accessible piece of information to track a website visitor. For the minimum, big companies such as Google and Facebook are using the IP addresses to analyzing your habits and behavior and send your highly-targeted ads. While most people are fine with targeted ads, there are people who don’t like to be tracked at all for whatever reason. They will choose to use either proxy or VPN service to avoid being tracked. However, in a browser which supports WebRTC, including Chrome, Slimjet and Firefox, the website owner can easily obtain the website visitor’s IP address by a simple piece of Javascript.
In addition to that, the WebRTC Media Device Enumeration API also enables the website owner to obtain a unique media device id from the user, which can be used to uniquely identify the visitor.
While Firefox provides an option to turn off the WebRTC feature, there is no such option available in Chrome, which isn’t completely surprising considering the fact that Chrome isn’t known fore being generous with options. There are people who mention this block WebRTC plugin. But in reality, this plugin can be easily bypassed and fails to work in all cases.
How to disable WebRTC in Slimjet
To address this security issue, we have provided a built-in option in Slimjet to easily disable WebRTC. If you have never used Slimjet before, Slimjet is based on the Chromium project while offers many more features and options to boost productivity and customizability. To disable WebRTC in Slimjet, select Settings from the menu, locate the option “Enable WebRTC” under the Security section as shown below,
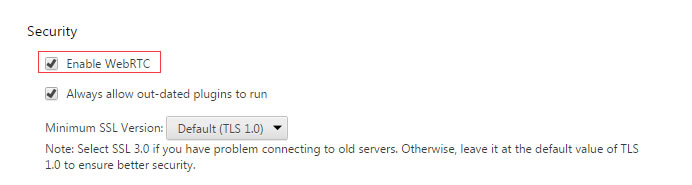
After uncheck the optoin “Enable WebRTC”, you will need close and reopen the tab for the setting to take effect.
How to verify the IP leackage issue is fixed
Here are three websites which can let you detect if your browser is liable to the IP leakage issue caused by WebRTC:
How to prevent canvas fingerprinting in Slimjet or Chrome
In Slimjet, users are given the option to disable reading from HTML canvas which will prevent any attempts to track users via canvas fingerprinting.
What is canvas fingerprinting?
Canvas fingerprinting is one of a number of browser fingerprinting techniques of tracking online users that allow websites to uniquely identify and track visitors using HTML5 canvas element instead of browser cookies or other similar means.
Canvas fingerprinting works by exploiting the HTML5 canvas element. When a user visits a website with canvas fingerprinting, their browser is instructed to “draw” a hidden line of text or 3D graphic that is then converted to a digital token. Variations in which GPU is installed or the graphics driver cause the variations in the rendered digital token. The token can be stored and shared with advertising partners to identify users when they visit affiliated websites. A profile can be created from the user’s browsing activity allowing advertisers to target advertising to the user’s inferred demographics and preferences.
How to prevent canvas fingerprinting in Slimjet or Chrome
Since canvas fingerprinting relies on reading data from the canvas element, we can effectively prevent any canvas fingerprinting by disabling such data reading. Fortunately, Chrome provides a hidden switch “–disable-reading-from-canvas“ for this purpose. But hey, who wants to type a long command line switch just to flip an option?
To make things more convenient for users, we have added an option in Slimjet to easily prevent /stop any canvas fingerprinting attempt. Just select ”Settings” from the menu and scroll down to the “Security” section. Then, turn on the option “Disable reading from HTML5 canvas” as shown in the following screenshot:
After that, you need reload all existing tabs from the settings to take effect.
How to quickly share a screenshot on facebook
Slimjet includes two features, “Capture screenshot of selected area” and “Upload clipboard image” which can let you quickly shared a screenshot on Facebook.
Slimjet includes two features which, when combined, can let you quickly shared a screenshot on Facebook or other web sites. The first feature is “Capture screenshot of selected area” of the web page. The second feature is “Upload Clipboard Image“.
Let’s say you are viewing a web page which has some interesting content that you want to share. Sharing a link sometimes won’t cut it since some of the link might not be publicly accessible. So let’s capture a screenshot of it by selecting “Capture Screenshot of Selected Area” from the main menu. The captured screenshot will be copied into clipboard. After that, go to your facebook home page, click the link “Upload Photo/Video” to bring up the open file dialog. At the bottom of the dialog, you should see a button “Upload Clipboard Image”. Click that button and the image stored in the clipboard will be automatically uploaded to facebook.
If you do it in other browsers, you would have to manually save the screenshot image to a file first and upload the file manually.


